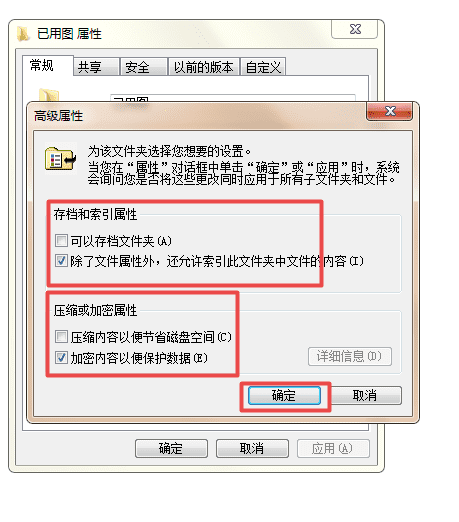艾特盾文档加密文档防泄密、服务器防泄密、终端防泄密、USB介质防泄密、网络防泄密
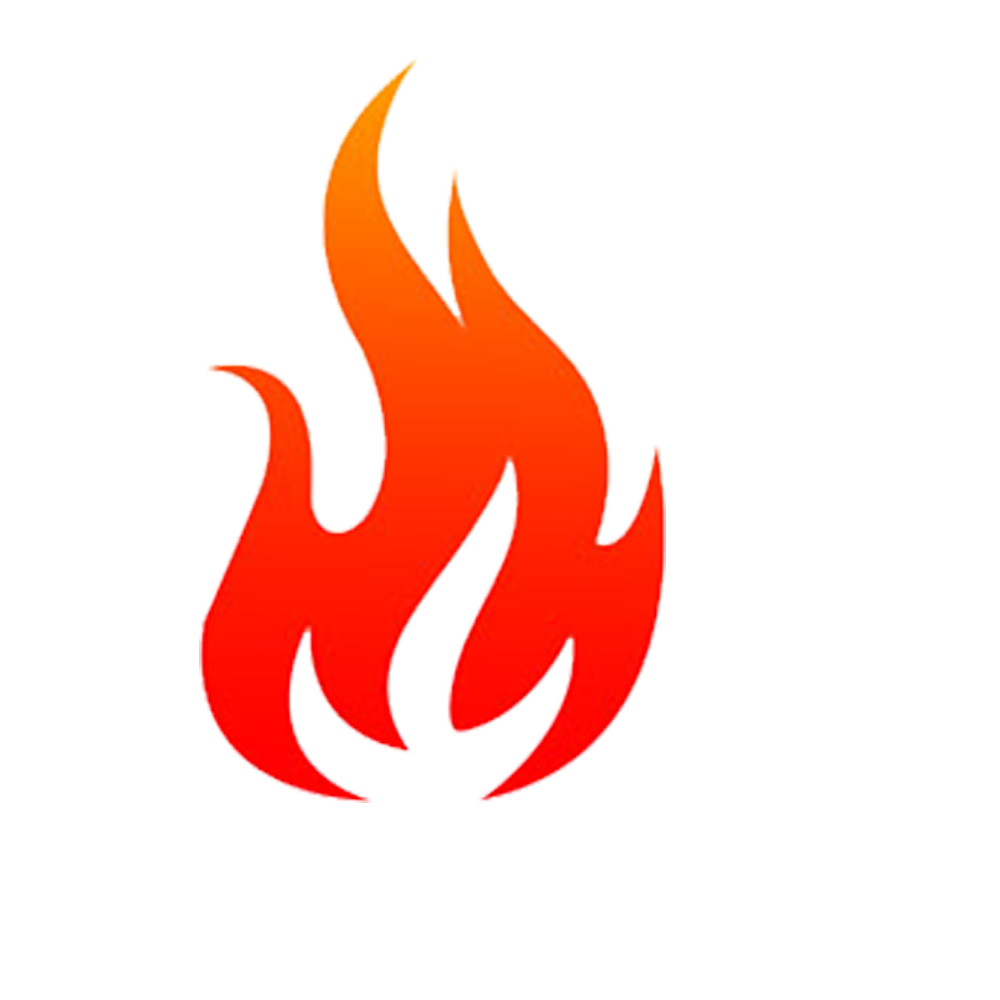 | 企业文档管理系统场景化文档管理, 智能化文档应用, 开放式文档平台 | 上网行为管理
覆盖网络管理、审计管理、运维管理各方面,可记录保存和审计跟踪计算机使用行为,过滤网站访问并即时阻断用户违规行为。 |
|
有些重要的文件或比较隐私的文件存放在电脑上,这些文件我们只希望自己能看到并使用,不希望别人访问。那么我们就需要学习加密了,今天小编为大家带来的是文件夹加密的方法,下面一起来看看啦!
一、最常用的方法
步骤方法如下:
1、打开你的Windows资源管理器。

2、右键点要加密的文件或文件夹,然后单击“属性”。

3、在“常规”选项卡,点击“高级”。选中“加密内容以便保护数据”复选框
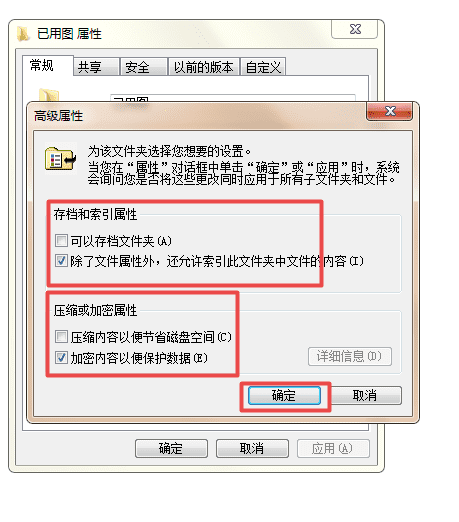
注意事项
1、如果要打开“Windows
资源管理器”,请单击“开始→程序→附件”,然后单击“Windows 资源管理器”。
2、注意只可以加密NTFS分区卷上的文件和文件夹,FAT分区卷上的文件和文件夹无效。
被压缩的文件或文件夹也可以加密。如果要加密一个压缩文件或文件夹,则该文件或文件夹将会被解压。
3、标记为“系统”属性的文件无法加密,并且位于systemroot目录结构中的文件也无法加密。
4、在加密文件夹时,系统将询问是否要同时加密它的子文件夹。要如果选择是,那它的子文件夹也会被加密,以后所有添加进文件夹中的文件和子文件夹都将在添加时自动加密或者压缩文件时候加密
以下是网上搜索到的资料,你可以试试这样的加密方法,在此感谢此方法的提供者。文件下载地址在参考资料里。
二、在windows

在windows7和windows
xp下如何为文件夹设置密码:
在windows
7下,如果你有一些私人的文件不想被别人看到,又不想用加密软件加密这么麻烦的方法,那可以试试这个方法,不需要安装任何软件,只需要一个批处理文件,简单几步就可以实现。
第1步:在你想要加密的位置,新建一个文件夹,如在D盘下创建一个123的文件夹(名字无所谓)。
第2步:下载加密文件(批处理文件),复制到123这个文件夹下。
第3步:解压之后右键点击下载下来的文件locker.bat,选择“编辑”(注意不是打开),找到“你的密码在这改”这一行,把这几个字删除,改成你自己设的密码,比如123456,那一行代码就会变成if
NOT %pass%== 123456 goto FAIL保存文件。
第4步:双击locker.bat,那么在123这个文件夹下就会出现一个Private的文件夹,这个文件夹就是一个加密了的文件夹,你可以把你想藏起来的文件都放在这里。
第5步:再一次双击locker.bat,然后会问你是否确定锁住这个文件夹,输入Y按回车就可以了。然后那个Private文件夹就消失了。你如果想打开这个文件夹,双击locker.bat,输入刚才设的密码(123456)就可以显示那个文件夹了。如图演示。
当然,如果你觉得locker这个文件名太显眼,你可以改成一个隐蔽的文件,比如system.bat,那样别人就不会随便乱点了。文档保密这是快速为文件夹加密的一个很简便的方法,它其实是把文件夹Private改成了一个带有密码的隐藏系统文件。这种方法在windows
XP下同样可以用。
三、其他的方法
其实windows的NTFS文件系统就提供了这样一个功能,但大多数人都不清楚,而有些人知道,但不会使用,而且也没有去用过。而这种使用证书来加密的方法对于大多数普通人还说不是很习惯。在这里我就讲下我们在windows下常用的几种加密方法。
1.
建个打不开的文件夹
这种方法主要是利用DOS与windows对文件命名规则不同来完成的,方法如下:
开始--运行--cmd
进入要创建目录的位置,如:cd
/d "e:\Program Files"
创建一个文件夹,名字以“..\”结尾,如:mkdir
newfol的r..\
这时我们打开我的电脑,进入到e:\Program
Files,文件夹,会发现有一个名叫”newfol的r.”的文件夹,但我们不能打开,也不能删除,这样就起到一个简单加密的作用了。如果我们自己想要看文件夹的内容,或写入文件,那么我们继续在cmd下操作:
打开cmd进入目录,如cd
/d "e:\Program Files"
查看这个文件夹的8dot3短文件名,dir
/x
我们会发现在“newfol的r.”前面会有一个类似“NEWFOL~1”的名字。我们输入cd
newfol~1就进入到此目录下,这时我们可以用copy,move,mkdir,等命令给这里复制文件,移动文件,新建文件夹等操作,如果你不会cmd命令的话,可以使用“start
explorer newfol的r..\”命令打开这个文件夹,就可以向里面放东西了,就像普通文件夹操作一样。
用这种方法也是只能防止不太懂计算机的人,如果你周围有人懂得这些知识的话,那么也就起不了多大作用了。
2.
给文件打包加密
目前我们使用的压缩工具主要是winrar,winzip,7-zip等,这些工具都提供了加密功能。如果你的文件数量不太多,文件也不是很大的话,用压缩工具打包并加密是非常好的办法,还可以防止一部分病毒破坏。如果文件太大的话,压缩解压用的时间太长了,就有点得不偿失。
这里简单说下利用7-zip加密文件的操作,至于winrar等基本上差不多。
选中要加密的文件或文件夹,点右键--选择7-zip--选择添加到压缩档案。
最上面给文件起个名字,格式选择7z或zip
由于我们主要是用来打包,所以压缩等级选择“最快压缩”即可
其它选项使用默认即可,然后在“加密”那里填写上密码,并选择“加密文件名”,如果格式是用的zip的话,就不能选择“加密文件名”,那么别人还是可以打开压缩包查看到里面有哪些文件,但不能打开文件或释放文件,然后点确定即可。
如果有必要还可以选择“创建自释放档案”作成exe文件1.
记事本内容加密“障眼法”
记事本打开一个文本文件的时候,它会先去判断是用哪个字符集打开,这个过程有一定的随机性,我们可以利用这个BUG对文本文件进行简单的“加密”。
%%%%a
%%%%a %%%%a %%%%a %%%%a %%%%a %%%%a %%%%a %%%%a %%%%a %%%%a %%%%a %%%%a %%%%a
%%%%a %%%%a %%%%a %%%%a %%%%a %%%%a %%%%a %%%%a %%%%a %%%%a %%%%a %%%%a %%%%a
%%%%a %%%%a %%%%a %%%%a %%%%a %%%%a %%%%a %%%%a %%%%a %%%%a %%%%a %%%%a %%%%a
%%%%a %%%%a %%%%a %%%%a %%%%a %%%%a %%%%a %%%%a %%%%a %%%%a %%%%a %%%%a %%%%a
%%%%a %%%%a %%%%a %%%%a %%%%a %%%%a %%%%a %%%%a %%%%a %%%%a %%%%a %%%%a %%%%a
%%%%a %%%%a %%%%a %%%%a %%%%a %%%%a %%%%a %%%%a %%%%a %%%%a %%%%a %%%%a %%%%a
%%%%a %%%%a %%%%a %%%%a %%%%a %%%%a %%%%a %%%%a %%%%a %%%%a %%%%a %%%%a %%%%a
%%%%a %%%%a %%%%a %%%%a %%%%a %%%%a %%%%a %%%%a %%%%a %%%%a %%%%a %%%%a %%%%a
%%%%a %%%%a %%%%a %%%%a %%%%a %%%%a %%%%a %%%%a %%%%a %%%%a %%%%a %%%%a %%%%a
%%%%a %%%%a %%%%a %%%%a %%%%a %%%%a %%%%a %%%%a %%%%a %%%%a %%%%a
这里一共有129个%%%%a空格,打开记事本将上面的内容复制进去,然后另起一行,将我们要加密的内容写进去,保存退出,再次打开后我们会发现内容变成乱码了,这样就能简单的对记事本文件“加密”了。
如果第一次没成功的话,就在最后一个%%%%a后面加上一个空格或将后面的空格删掉再试试。
至于他的具体原理,我这里就不多说了,有详细解释的。
而如果我们想查看内容的时候,只需要打开写字板或word,选择“文件”--“打开”--文件类型--所有文件,找到你的文件打开即可,是用word的话,它会提示你选择字符类型,选MS-DOS即可。
这种方法只是利用记事本的BUG来完成的,只是一个简单的应用。如果周围的人都不太懂电脑的话,使用这个方法保存一些文字信息还是相当不错的
4.
用加密工具加密
目前有许多工具都可以对文件进行加密,有的是使用密码,有的是用的伪装法,到百度上搜索一下“加密软件”,你就会找到许多的这类工具
6.
还有其它加密方法
除了以上几种方法,我们还有一些办法来加密文件,如:
修改文件扩展名,别人就不知道你的是什么文件了,但是,如果你修改文件的太多,没有作记录的话,到最后你自己也不知道是什么文件了,那就杯具了-
-!所以如果修改扩展名,一定要作好记录。
隐藏文件
以上两种方法也都算是“障眼法”,能防住不懂计算机的小白们,作用不是很大。
NTFS访问控制,在前面已经提到过,可以有效的保护自己的文件,但前提是要保存好自己的用户的密码,另外,要将administrator管理员的密码也要保存好。如果你是在公司,那么使用这种方法保护的文件对公司的计算机或网络管理人员是不起作用的。
好了今天小编的介绍就到这里了,希望对大家有所帮助!如果你喜欢记得分享给身边的朋友哦!
7、最好的文件加密办法
最好的办法还是上加密软件,既安全也省心,比如:艾特盾数据安全防护系统软件。
文件加密软件
八大核心安全模块
领先、稳定的下一代智能安全产品,让企业安全防护从被动到主动,不失先机,让响应反客为主
文档防泄密
全面、稳定、灵活、
外发文件不再是“断线的风筝 | USB介质防泄密
外发U盘,登录防护
防止文件的二次扩散泄密 |
| | 应用服务器防泄密
保护业务系统
保护数据应用系统安全接入 |
|
| Mac防泄密
完美支持Mac系统加密
让window和苹果系统完美兼容 |
| Linux防泄密
Linux文件系统加密
Linux源代码加密保护 | 源代码加密
支持目前主流的C++,JAVA,PHP,Python等主流代码加密。 |
|
艾特盾的优势
领先业界的技术优势、专家团队、快速的响应服务,带给您一流的安全体验
| 第一道防线:透明数据加密强制透明加密,源头解决“信息安全"问题,有效防止数据泄密
Ø 强制对计算机生成的文档图纸、源码、 office文档等数据自动透明加密,加密后仅在指定范围内进行数据交互。
Ø 所有加密过程均为自动和透明,不影响原有工作习惯和管理流程。
Ø 全生命周期、全流程保护,新建、修改、传递、存储、备份均加密。
Ø 未经公司授权同意,无论通过何种途径恶意将文件外发,均无法打开。 |
第二道防线:文件权限控制
企业老板或高管
自由打开、查看、编辑加密文档,明文外发以免客户无法查看
部门经理
敏感数据强制加密,非敏感及私人数据不加密,保留一定自由度
涉密员工
敏感数据必须强制加密,可正常查看、编辑、加密文档 | |
| 第三道防线:端口管控、U盘管控非注册的U盘禁止使用、管控USB端口拷贝,控制所有的终端端口外泄
Ø可以禁止各种外设:光驱、各种存储设备、蓝牙设备等。
Ø 未注册U盘的可以禁止使用。
Ø 对于注册授权的移动存储设备,可以允许在公司指定的计算机上使用,且同一个U盘可针对不同的电脑设定不同的读写权限。
Ø 还可将USB存储设备设为加密盘,拷入USB存储设备中的数据进行加密,防止因USB存储设备丢失而导致数据泄密。 |
第四道防线:文件外发管控 对外发的重要数据管理无懈可击:反拷贝、防扩散、防泄密
严格限制部门内流转:可设置只允许部门内部查看。
控制文档使用权限:可限制阅读次数、打印、编辑、截图、过期自动销毁等。
控制外发文件使用权限:支持各种文件,包括:CAD图纸、源代码、财务报表、 Office文档等
可新邮件:对可设置邮件白名单,邮件发送至白名单时附件自动解密。 | |
怎么防止机密文档被随意扩散? 为不同的人分配不同的文档权限,每个人都只能打开相应权限的文档。 针对重要文档信息可以采用强制加密,只能在授信环境中正常使用。 通过艾特盾非强制加密模式,用户在自己创建的文档不加密的前提下,正常打开与编辑来自其他用户的加密文档,兼顾安全与便利。 通过艾特盾只读加密,用户只能以只读方式打开加密文档,禁止复制、截屏等。
| 怎么防止“合作伙伴”泄露信息? 通过加密外发管理,对外发文档进行加密并严格审批,控制外发文件生命周期,防止误发和恶意泄密。 对于特别重要的文档,多级审批可有效保证审批的严格性。 可严格控制外发文件的使用权限,包括打开期限、打开次数、是否允许复制/打印/截屏等等。 安全要求高的加密文档,可绑定收发方的硬件设备,防止二次泄密。 若将指定信任对象添加到邮件白名单,加密文档可通过白名单自动解密后外发给对方。
|